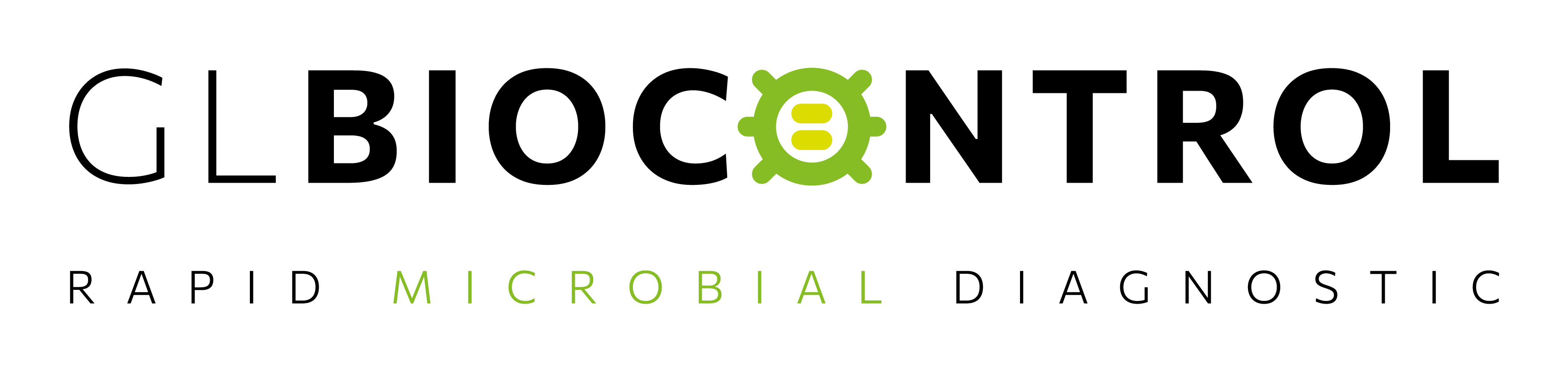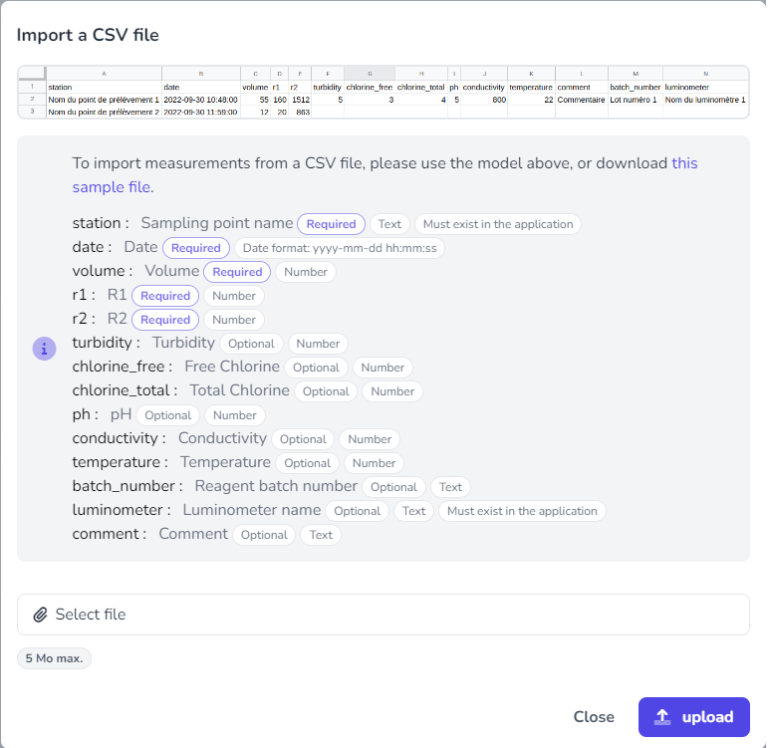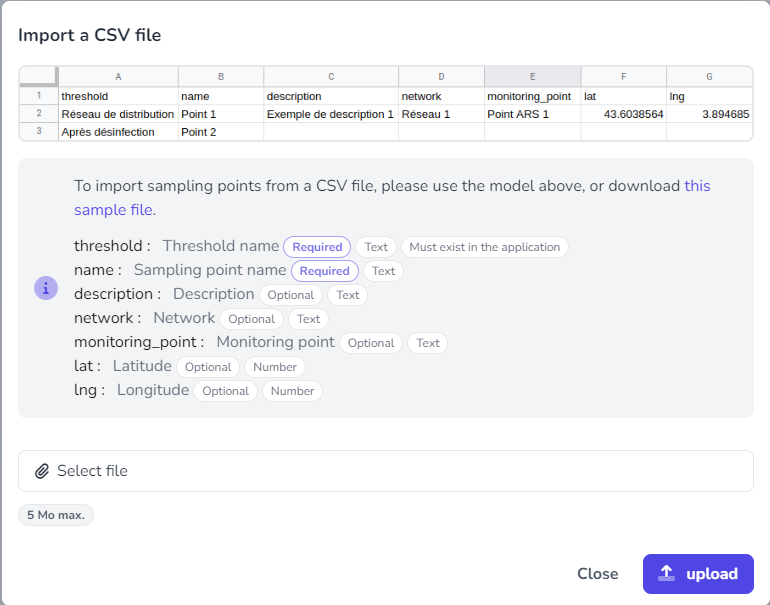- How do I log in?
- How do I add a new measurement?
- Why is the measurement invalid?
- How do I view the history of measurements?
- How do I modify/delete a measurement?
- How do I import old measurements?
- How do I download the analysis report?
- How do I create a chart?
- How do I export a chart?
- How do I add a user?
- How to modify/delete a user?
- What is the difference between “manager” and “operator”?
- How to add a new sampling point?
- How to import a list of sampling points?
- How to add/modify a threshold?
- How to add a new luminometer?
- How to perform a check of the luminometer and reagents?
- Why does “required maintenance” appear next to my luminometer?
- Is it possible to do an offline measurement?
- How to delete your account?
How do I log in?
To be able to create an account, GL BIOCONTROL must have sent you a connection invitation by email.
In the received email, click on “Join now” to be able to set your password and access the application.
If you have not received a connection email and you are a user of the DENDRIDIAG® ATP tests, make a request for account creation via the form available at the bottom of this page, or contact the GL BIOCONTROL team directly.
How do I add a new measurement?
In the application menu, click on New measurement.
- Select your luminometer from the list.
To learn how to add a luminometer, click here. - Enter the lot number of the DENDRIDIAG kit used.
- Select your sampling point from the list.
You can sort your sampling points by the network or municipality to which they belong.
If you have not registered the desired sampling point, add a new one by pressing +.
To learn more about adding a new sampling point, click here. - The date and time are automatically filled in, but you can adjust them if necessary.
- Enter the filtered volume for the ATP measurement.
- Enter the R1 and R2 values given by the luminometer.
The application will indicate whether the measurement is valid. If it is, you will receive a first conclusion on the ATP measurement.
Click on Next to enter the values of the physicochemical parameters.
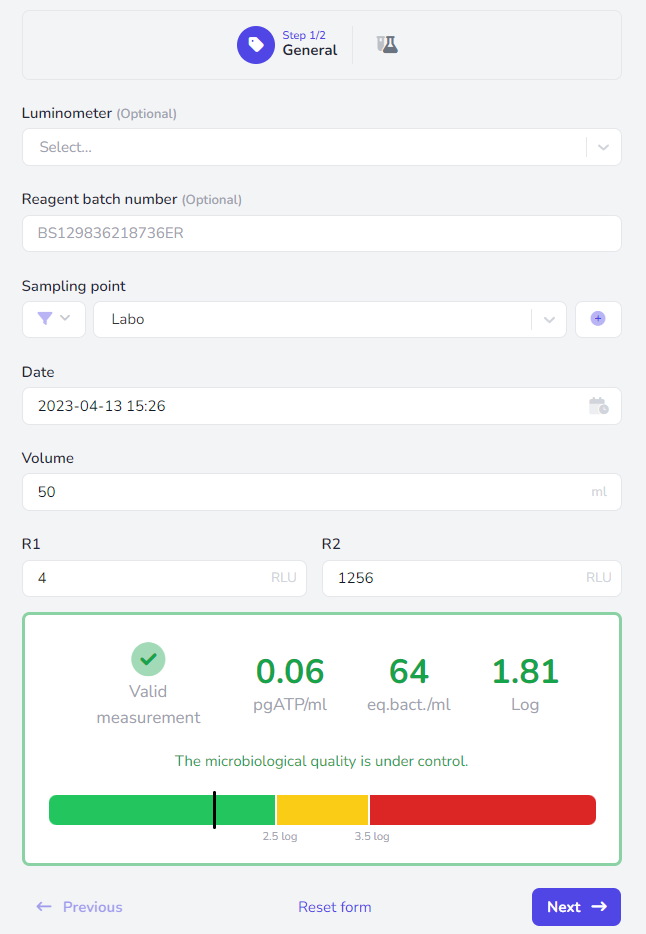
Entering physicochemical parameters
Enter the values of the different parameters that you have measured.
It is not necessary to measure all parameters to obtain an indication. The more parameters you enter, the more relevant the final indication will be.
Save the measurement.
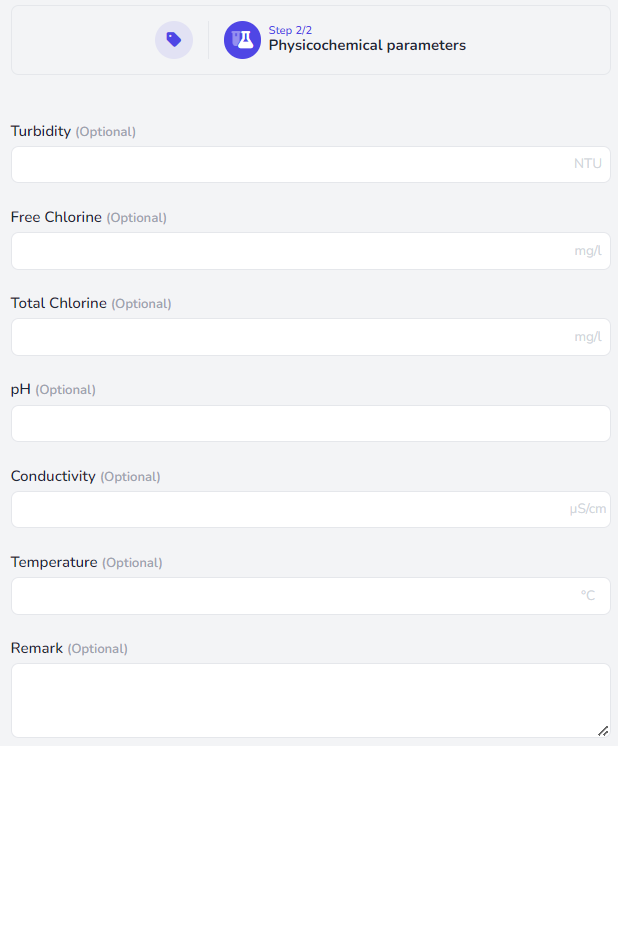
Why is the measure invalid?
The measurement is invalid when the value of “R2 – R1” is less than 200 RLU.
This alert indicates that the addition of the Standard was not done correctly. Most often, this is due to improper mixing of the Standard with the sample. Tap the lumitube on a flat surface, homogenize, and restart the measurement.
If the problem persists, several factors may be involved:
- The reagents and/or sample are too cold. The analysis should be performed at a temperature above 18°C. Warm up the reagents and repeat the measurement.
- The enzyme in the lumitube is not active enough (expired, degraded). To check the status of the reagents, perform a check of the luminometer and the reagents.
- The sample has an inhibitory effect. Repeat the measurement by rinsing the membrane with sterile water or a specific solution after filtration of the sample (contact GL BIOCONTROL for more information).
How do I view the history of measurements?
The Measurements History tab allows you to view all measurements carried out by you and your agency.
For better readability, you can sort the measurements by sampling point, by luminometer, or by network or municipality to which they belong.
You can export the selected data in CSV format by clicking on “Export CSV”.
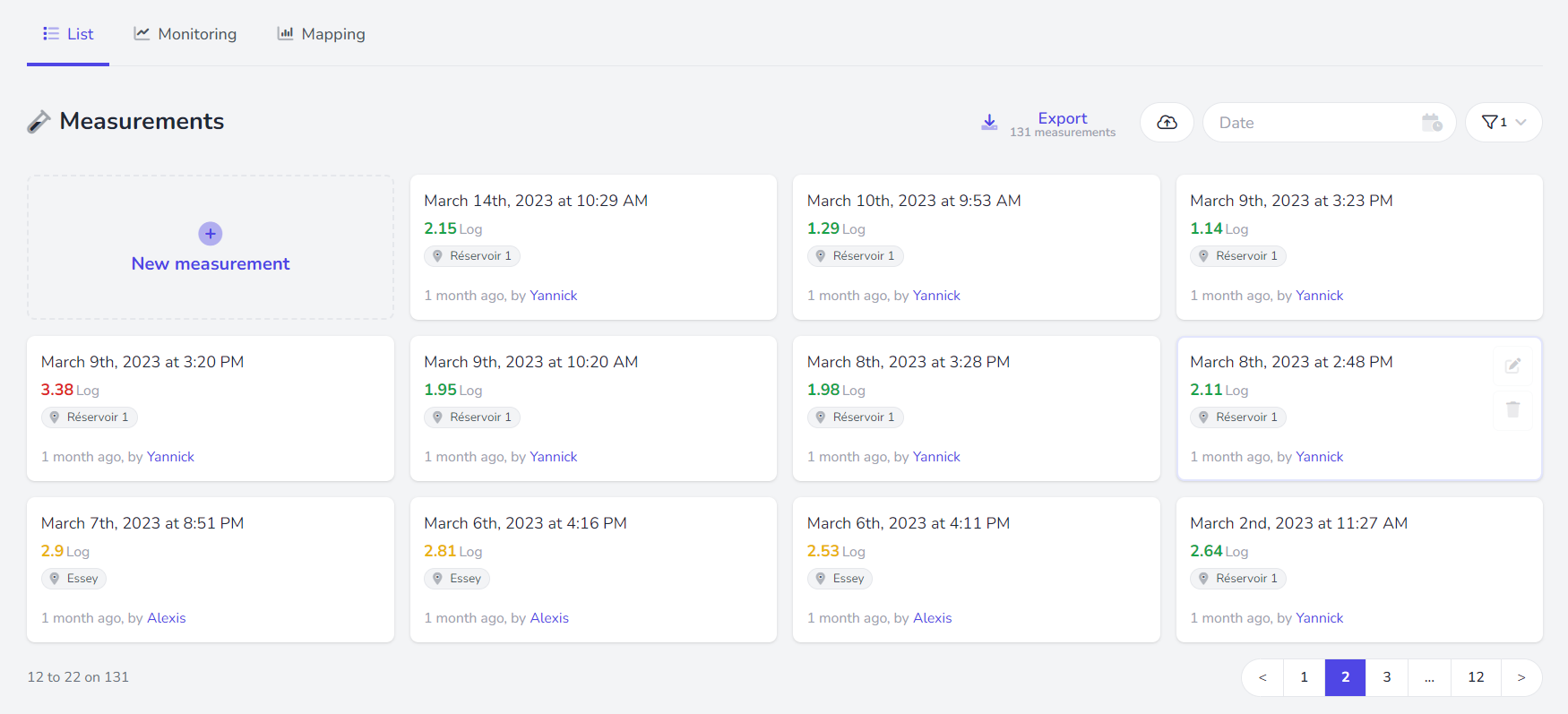
Measurement details
By clicking on a measurement:
- Get a detailed view of the information entered
- View suggestions
- Download the analysis report
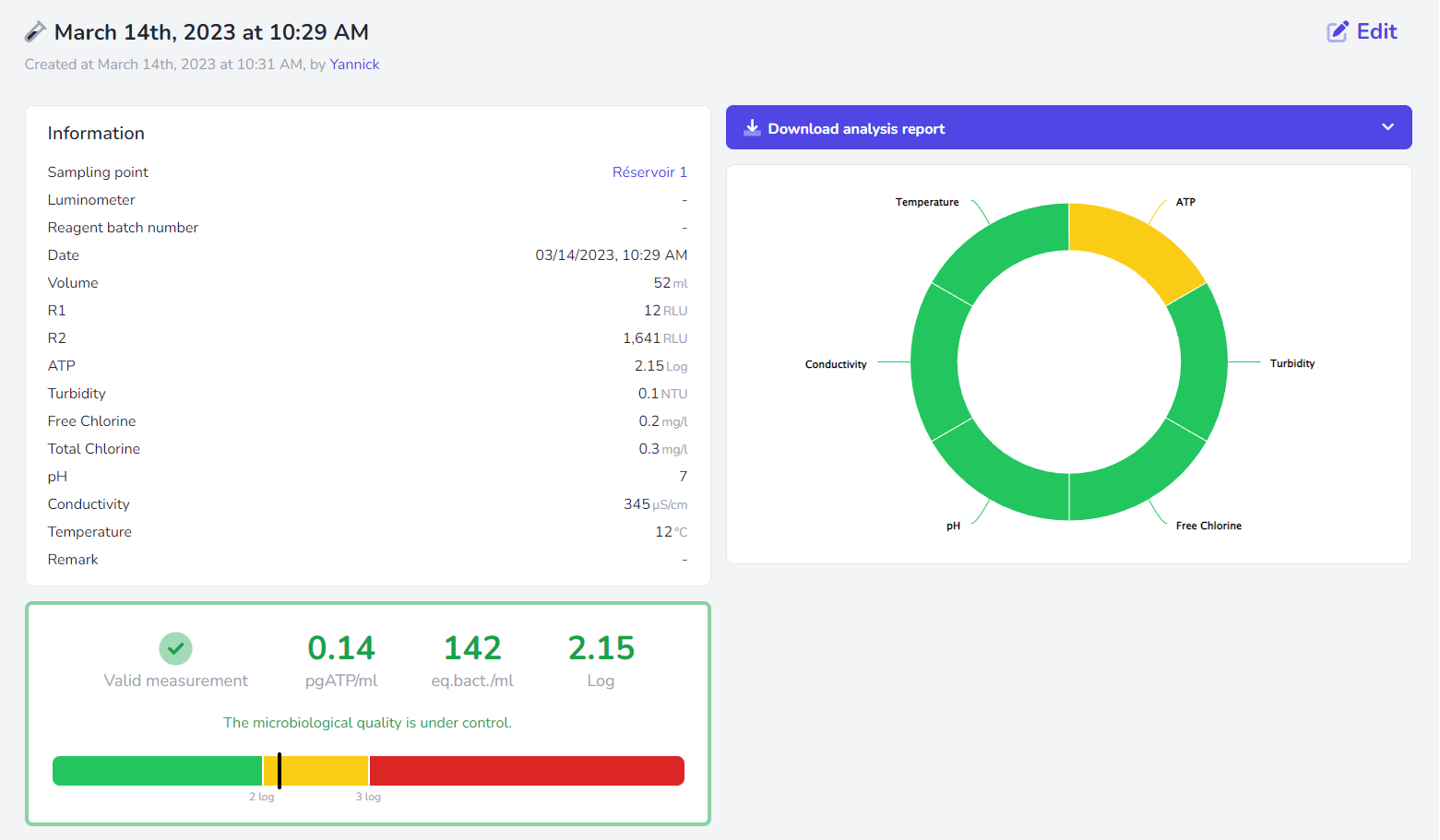
How do I modify/delete a measurement?
Click on “Measurements history” in the application menu.
You will find the list of measurements performed. From there, click on the pencil icon in the upper right corner to edit the measurement or on the trash can icon to delete it.
Warning! Deleting a measurement is irreversible.
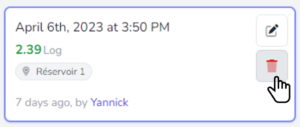
How do I import old measurements?
In the application menu, click on Measurements history and then on CSV Import in the upper right corner.To import sampling points from a CSV file, use the template below or download the example file and fill it in.
Only the “Station, date, Volume, R1 and R2” columns are mandatory. The sampling point (station) must exist in the application before a measurement can be imported for that point (see How to add a new sampling point? or How to import a list of sampling points?). Likewise, if you provide a luminometer number, it must have been entered in the application beforehand.
Once ready, click “Select a file”, choose your CSV file, and click “Upload”. The application checks that the list of measurements meets the conditions defined above. If a line does not meet the conditions, it is grayed out and the measurement will not be imported into the application.
Click “Validate” to finalize the import of the list of measurements.
How do I download the analysis report?
In the application menu, click on Measurement History, then select the measurement of interest.
You will then see the complete summary of the analysis.
To download the report, click on Download analysis report. You can download it in PDF or CSV format.
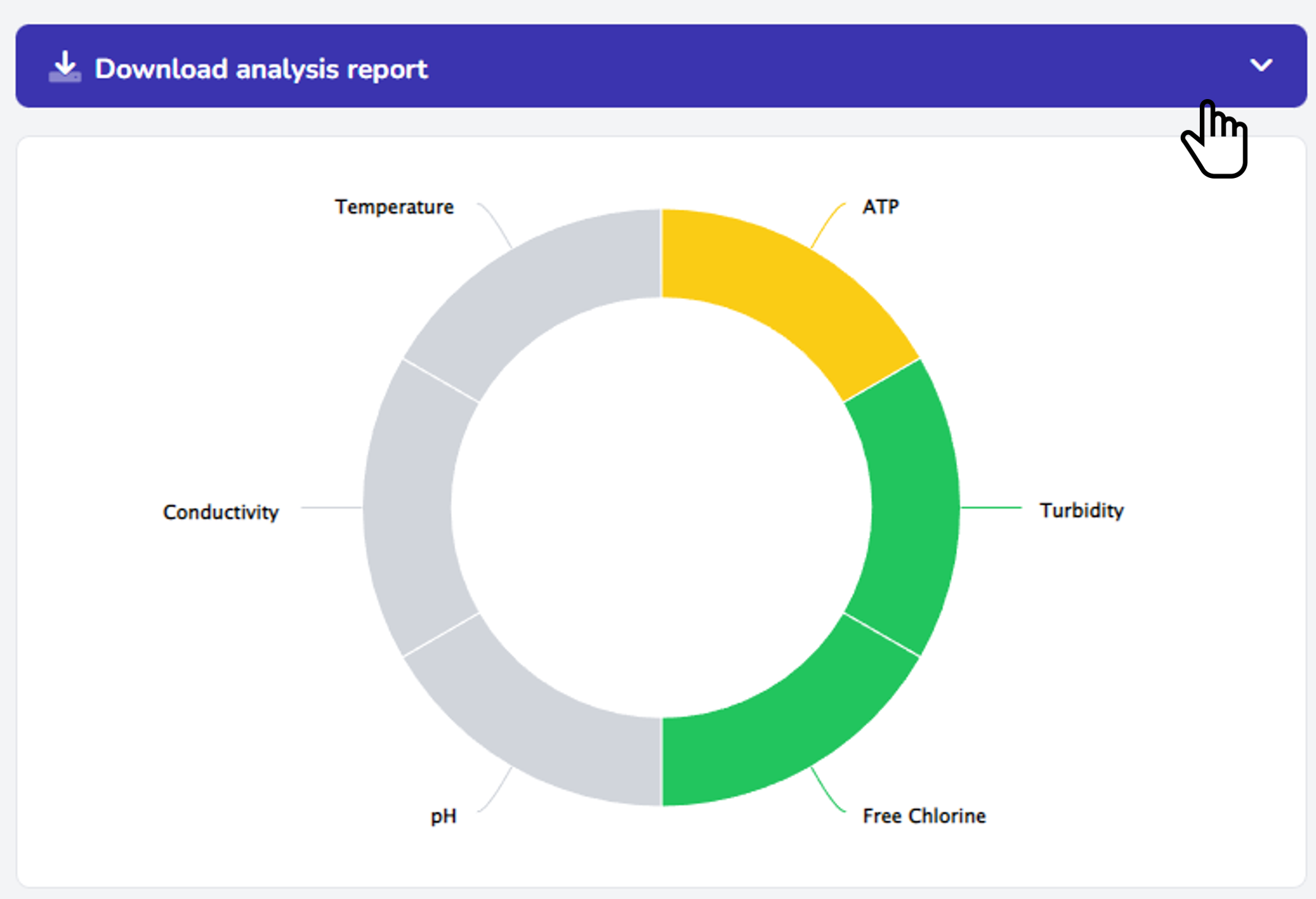
How do I create a chart?
In the application menu, click on “Measurements History“.
In addition to the List tab, which shows all the measurements made, there are 2 tabs for plotting graphs:
- Monitoring:
Allows you to visualize the evolution of one or several sampling points over time. Select one or more sampling points and a graph showing the quantity of ATP over time is plotted. Using the drop-down menu at the top right, you can add another physicochemical parameter (pH, free chlorine, temperature…) to the graph. - Mapping:
Allows you to map your network in order to have an overview and identify any defects. Select one or more dates, and a histogram-type graph is plotted.
Under each graph, you can display the represented data. You can choose to eliminate certain measurements.
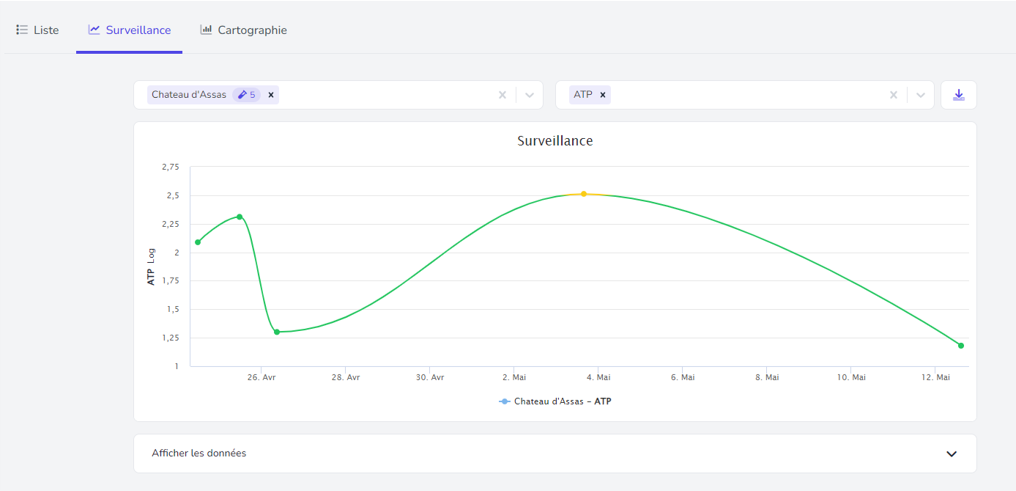
How do I export a chart?
In the Measurements history tab, click on Monitoring or Mapping to plot a graph.
You can export the graph in JPEG, PNG, or SVG format by clicking on the “Export” button at the top right.
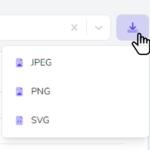
How do I add a user?
- Enter the user’s email, first name, and last name.
- Choose the language used.
- Define a role. You have the choice between:
- Manager:
The person responsible for the operators. They manage all the measurements taken by the operators and can modify or delete them. They can add/modify/delete sampling points, luminometers, and thresholds. They can also add other managers and operators. - Operator:
They only manage the measurements, sampling points, and luminometers that they have created. They can view all the measurements taken by other operators/managers but cannot modify or delete them.
- Manager:
Save the new user.
An email is sent to the user inviting them to set their password to complete their registration.
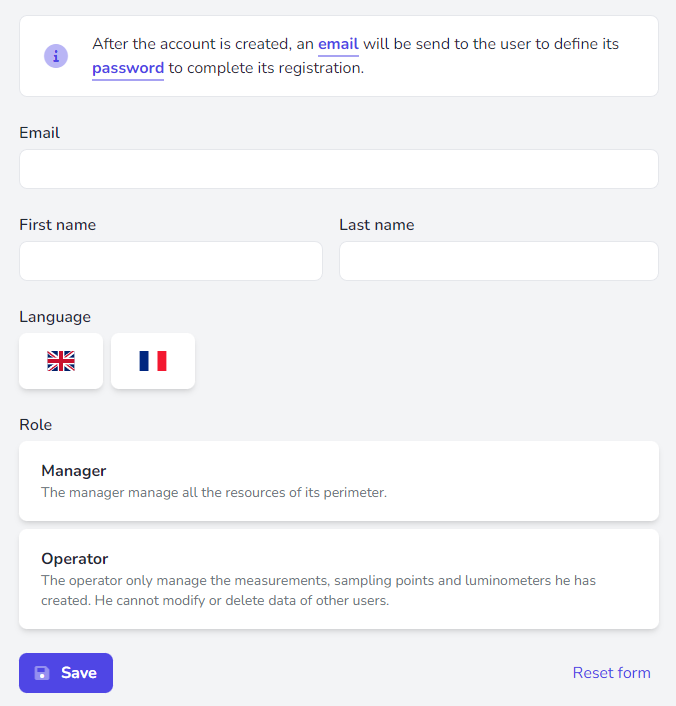
How do I modify or delete a user?
To modify or delete a user, go to the Users section in the application menu. From there, click on the pencil icon on the top right to modify the user or on the trash bin icon to delete them.
Note that deleting a user is irreversible, but it does not delete the entries made by the user (measurements, luminometers, sampling points, etc.).
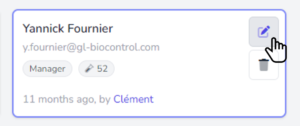
What is the difference between a “manager” and an “operator”?
Manager
The manager is responsible for the operators. They manage all the measurements made by the operators and can modify or delete them. They can also add, modify, or delete sampling points, luminometers, and thresholds, and can add other managers and operators.
Operator
An operator can only manage the measurements, sampling points, and luminometers they have created. They can view all the measurements made by other operators/managers but cannot modify or delete them.
How do I add a new sampling point?
In the application menu, click on Sampling Points and then on Create Sampling Point:
General
- Fill in the name of the sampling point.
- Select a threshold associated with this sampling point (e.g. supply network, after disinfection…).
- Add a description (optional).
- To easily sort your sampling points, provide the name of the network it belongs to, and/or the identification number.
- Add a photo (optional).
Location
- Press next to locate your sampling point (optional). 3 options:
- Enter the GPS coordinates of the point.
- Specify the town and display the map to more precisely place the cursor.
- Display the map and enter the address of the sampling point.
Save.
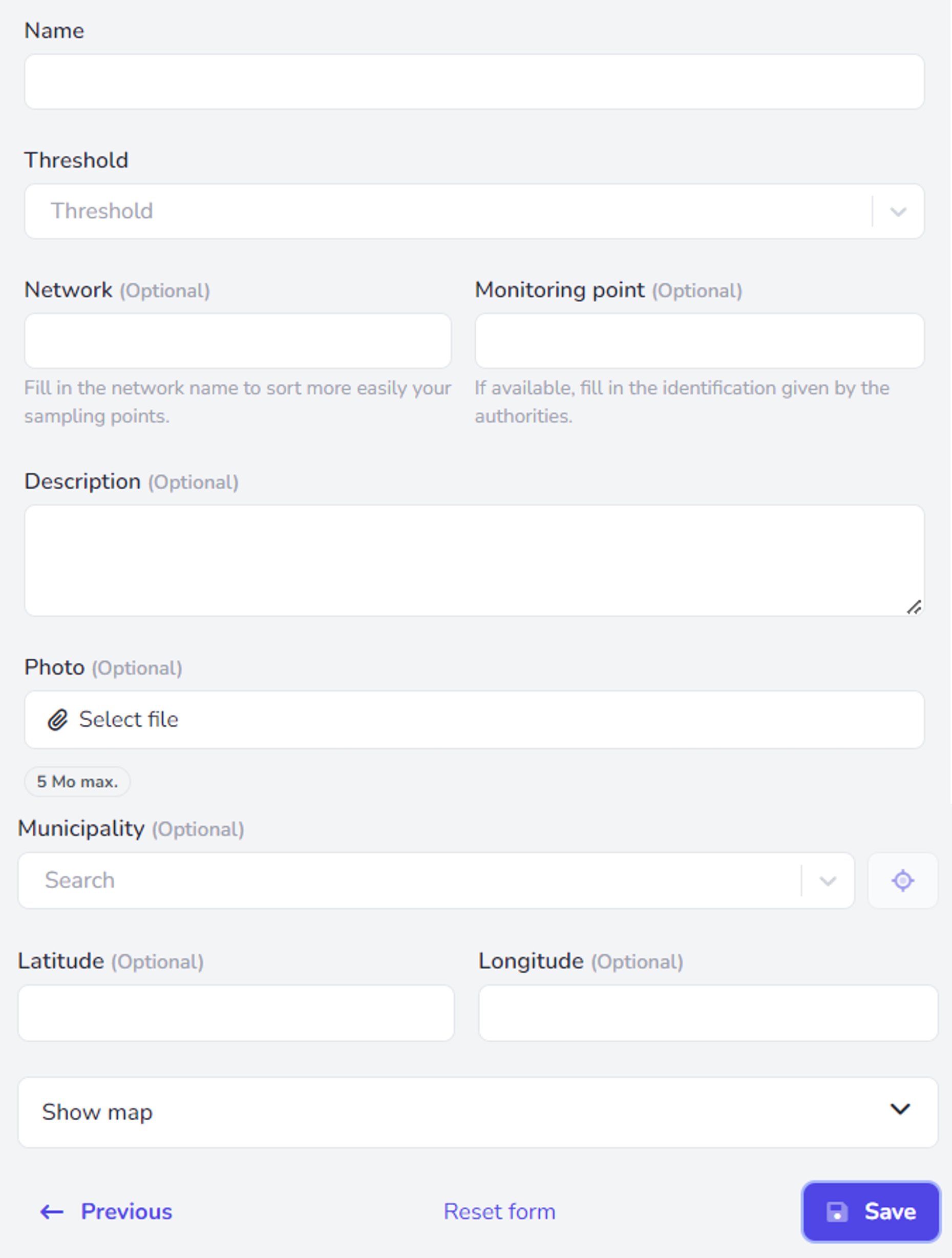
Vous pouvez également dupliquer un point de prélèvement existant.
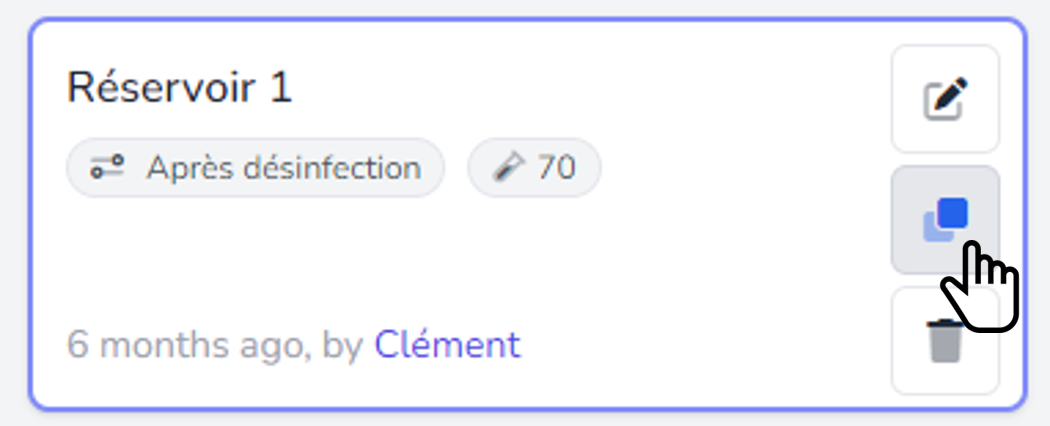
How to import a list of sampling points?
In the application menu, click on Sampling points then on Import CSV in the top right corner.
To import sampling points from a CSV file, follow the model below with:
- Threshold: the name of the threshold to use (required). Note that the threshold must exist in the application.
- Name: the name of the sampling point (required).
- Description: the description of the sampling point (optional).
- Network: the name of the network to which the sampling point belongs (optional).
- Monitoring Point: the identification number given by authorities (optional).
- Lat: the latitude of the sampling point (optional).
- Lng: the longitude of the sampling point (optional).
You can also download the example file provided and fill it in with your own data.
Be sure to remove duplicate sampling points!
Once ready, click “Select file”, choose your CSV file, then click “Upload”.
The application checks that the list of sampling points meets the conditions defined above. If a line does not meet the conditions, it is greyed out and the sampling point will not be imported into the application.
Click “Validate” to finalize the import of the list of sampling points.
How to add/modify a threshold?
In the application menu, click on Thresholds and then on Create threshold:
- Enter the name of the threshold.
- Select a warning and control threshold for ATP measurement.
- Click on “Next”.
- Select thresholds for each of the physicochemical parameters.
- Save.
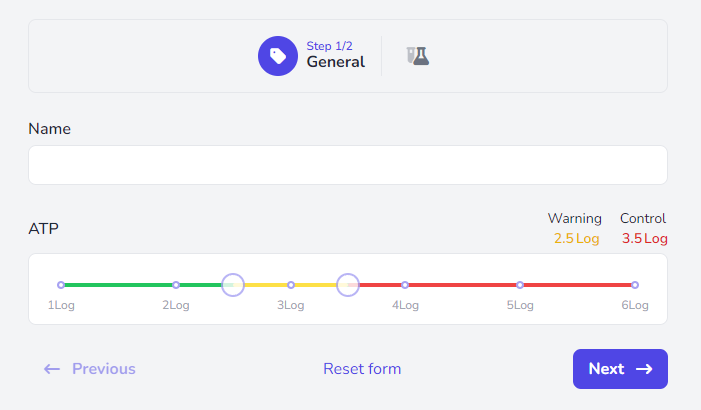
Vous pouvez également modifier un seuil existant en cliquant sur le crayon en haut à droite, ou le supprimer en cliquant sur la poubelle.
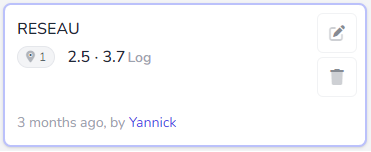
How to add a new luminometer?
In the application menu, click on Luminometers and then Create luminometer.
- Enter the serial number of the device.
To find it, press “Push” on the back of the device, then remove the back cover. The serial number is composed of 13 digits and 1 letter for SMART models, and 11 digits and 1 letter for PD20/PD30 models.
- Add a name to easily identify your device.
- Add the date of last maintenance.
- Save.
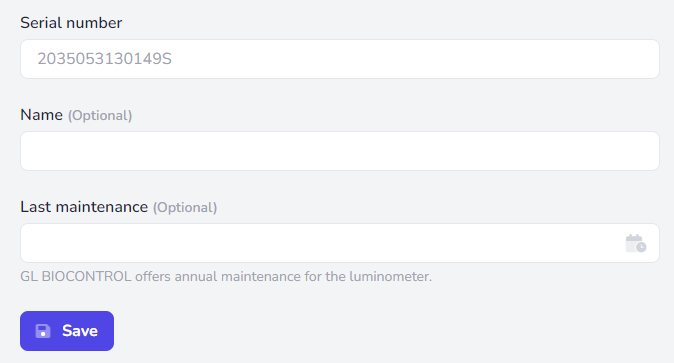
How to perform a check of the luminometer and reagents?
In the application menu, click on Luminometers then on Control.
The application will guide you through the test.
Please note that this test must be performed at a temperature between 18°C and 25°C in a clean environment.
We recommend checking the proper functioning of your luminometer every three to six months, depending on your usage
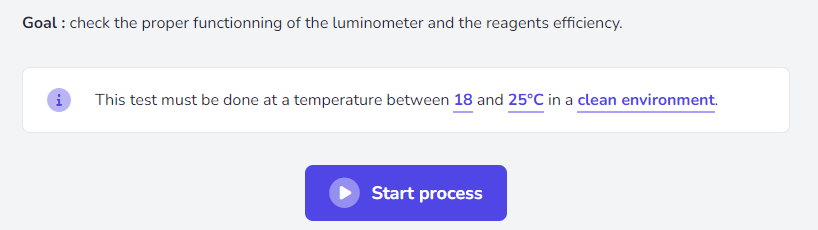
Why does “required maintenance” appear next to my luminometer?
If you have entered a last maintenance date that is more than one year old, the following message will appear:
“Warning, your last luminometer maintenance was more than a year ago.”
For optimal operation of your measuring device, we recommend that you perform annual maintenance. GL Biocontrol offers this service. This maintenance includes:
- Cleaning and disinfection of the chamber and measurement cell.
- Checking the response of the device using calibrated ATP solutions and positive and negative controls.
- Issuing a control certificate to present during your audits.
Is it possible to do an offline measurement?
Yes, it is possible to do measurements offline.
To do this, you need to preload the One-time measurement page, which is available before connecting to the application, when you have network access. It is then possible to enter the measured values and generate a report to save the measurement.
How to delete your account?
In the application menu, click on your name in the top right corner, then click on Profile.
At the bottom, click on Delete your account.
Attention! Once your account is deleted, all data and elements associated with the account will be permanently deleted. Before deleting your account, please download all the data and information you wish to keep.